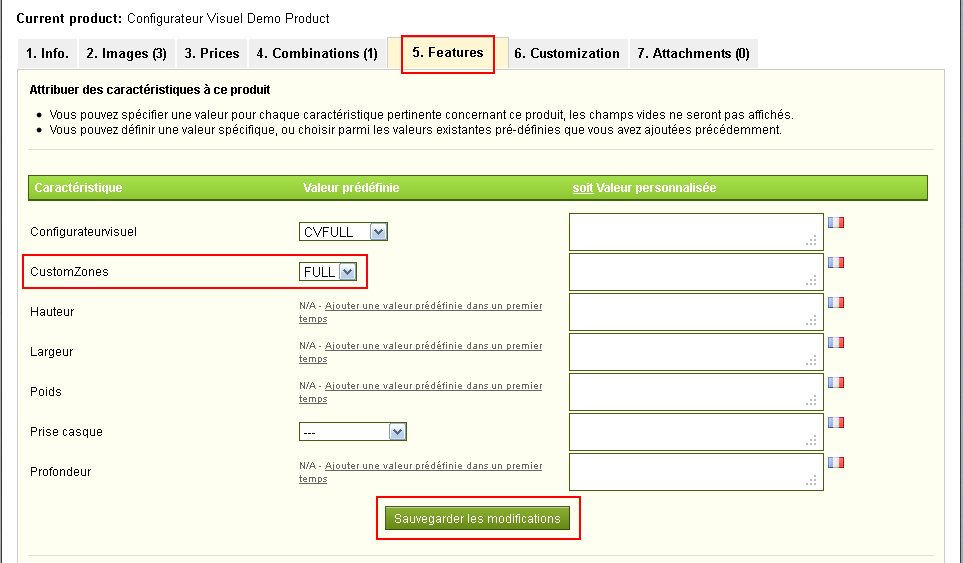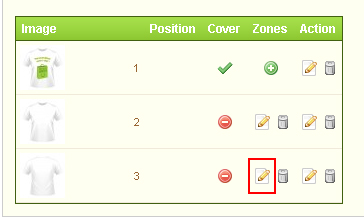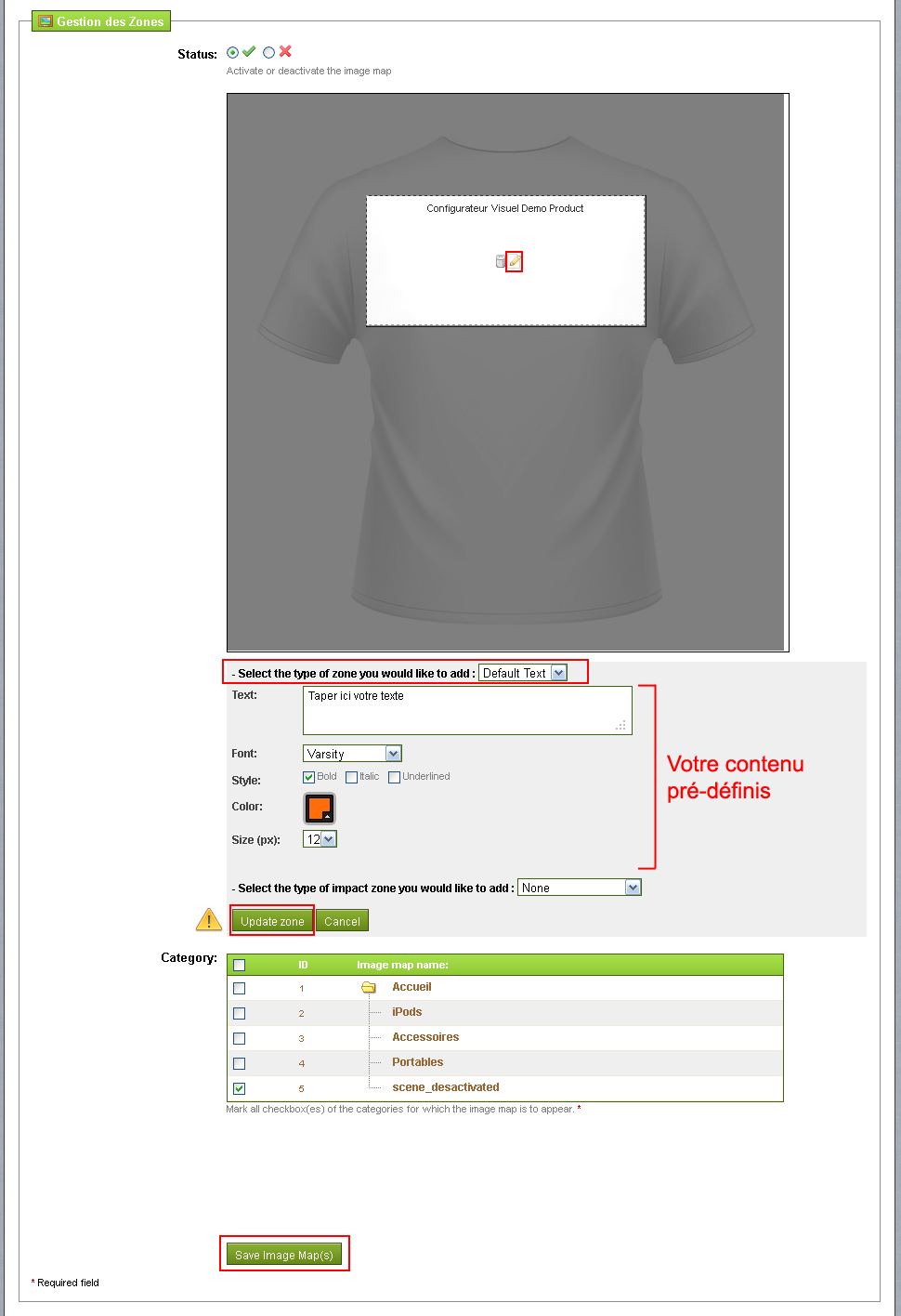Module CustomZones
Introduction
Le module Configurateur Visuel peut aussi vous permettre de pré-saisir des contenus (texte ou logo) dans vos zones de personnalisation. Spécifiquement, cette option a été mise en place en imaginant qu'un imprimeur pourrait proposer la réalisation de carte de visites au travers de gabarits pré-remplis avec du texte type "Ici votre nom", "Ici votre logo"...etc.
Contexte : le t-shirt personnalisable
En reprenant l'exemple d'un t-shirt personnalisable (face arrière) par l'ajout un logo et/ou d'un texte entre les épaules, imaginons que vous souhaitiez guider vos internautes en ajoutant le texte "Taper ici votre texte" sur la zone de personnalisation à leurs disposition.
Ajouter un contenu pré-définis à une zone personnalisable
1. Préalable : Onglet Caractéristiques
Avant de pouvoir ajouter des contenus pré-définis à vos zones personnalisable, le produit concerné doit être modifié.
- Rendez-vous dans l'onglet Caractéristiques/Features de votre produit
- Positionnez la liste déroulante de CustomZones sur ON (ou FULL si disponible)
- Cliquez sur Sauvegarder les modifications
2. Ajouter un contenu pré-définis
Pour ajouter un contenu pré-définis à une zone personnalisable
- Rendez-vous dans l'onglet Images de votre produit
- Editez l'image produit de la zone à laquelle vous souhaitez ajouter un contenu pré-définis (dans notre exemple, la face arrière du t-shirt)
Note : si vous n'avez pas encore créé de produit personnalisable ou si vous n'avez pas encore créer de zone, reportez-vous au Manuel Configurateur Visuel, paragraphe Créer un Produit Personnalisable - Editez la zone (icone crayon) à laquelle à laquelle vous souhaitez ajouter un contenu pré-définis
- Dans la liste déroulante Select the type of zone you would like to add, positionnez le type de contenu pré-définis que vous souhaitez ajouter :
- Texte = Default Text
- Saisissez le texte que vous souhaitez voir apparaitre dans la zone dans le champ Text
- Sélectionnez le type de police de caractère via la liste déroulante Font
- Sélectionnez le style du texte (Bold = Gras, Italic = Italique, Underlined = Souligné) en cochant la case adéquate
- Sélectionnez la couleur du texte en cliquant sur la palette Color
- Sélectionnez la taille du texte dans la liste déroulante Size (px)
- Image = Default Image
- Sélectionnez l'image que vous souhaitez voir apparaitre dans la zone en cliquant sur le bouton Parcourir
- Texte = Default Text
- Veillez à bien cliquer sur le bouton Update Zone
- Cliquez sur le bouton Save Image Map(s)
Notes :
- il est possible d'ajouter du contenu pré-définis dès la création d'une zone personnalisable à partir du moment ou la caractéristique produit CustomZones est bien positionnée sur FULL
- il est possible d'éditer/supprimer les contenus pré-définis de chaque zone à tout moment
- lors de l'ajout d'une image comme contenu pré-définis, assurez que la page a bien été rechargée une fois que vous avez sélectionné l'image via le bouton Parcourir