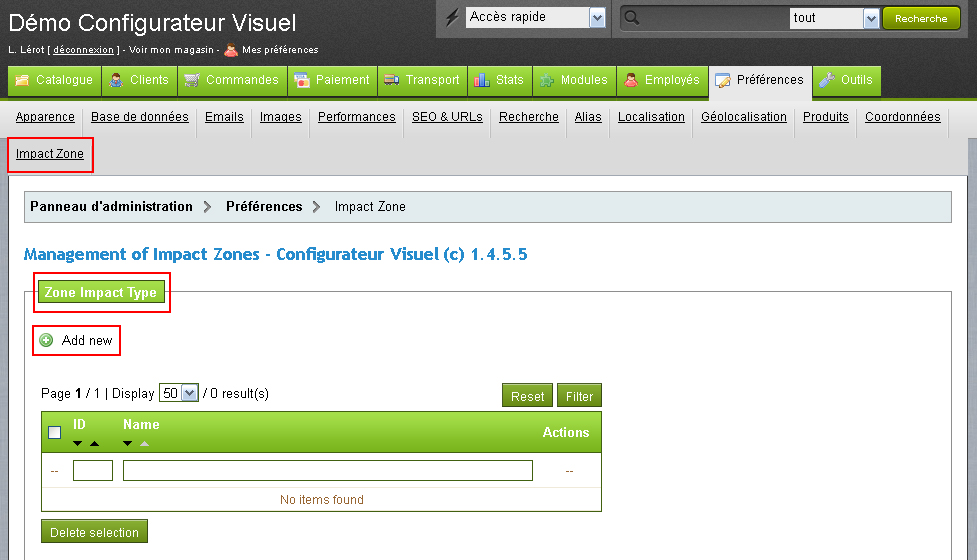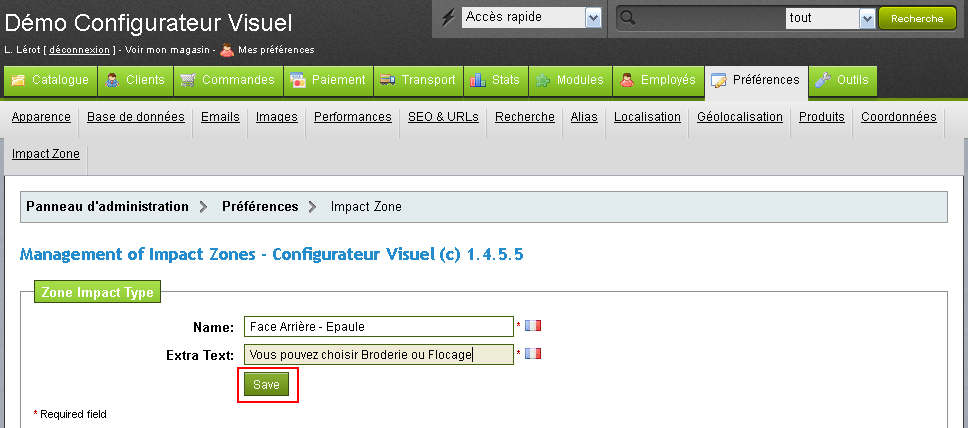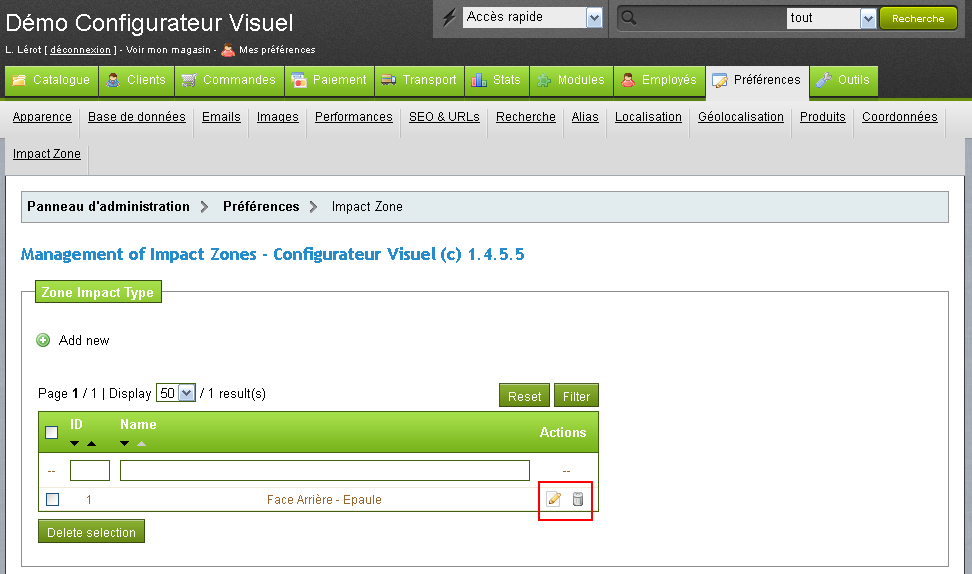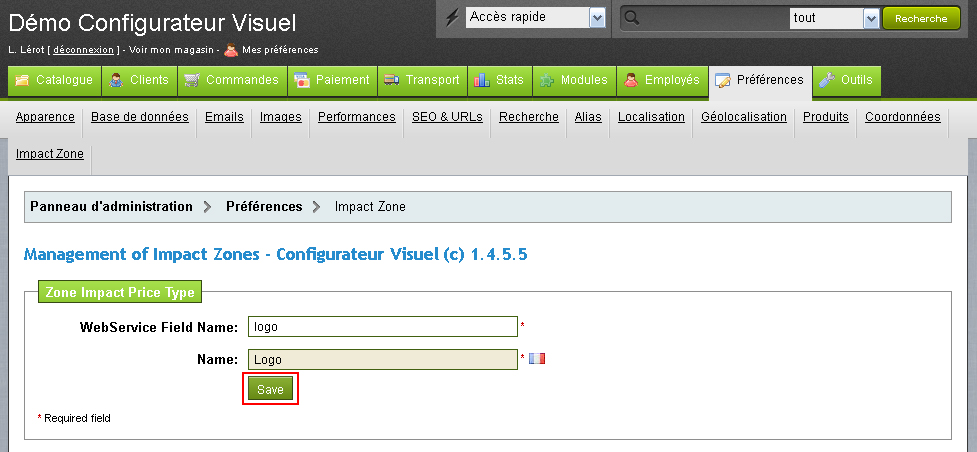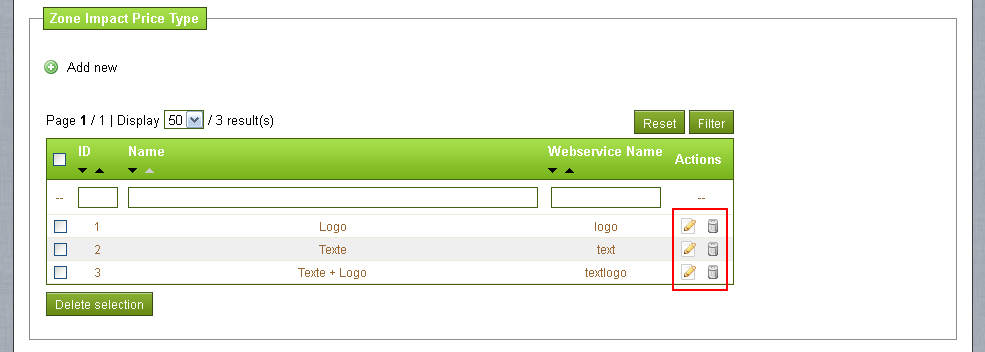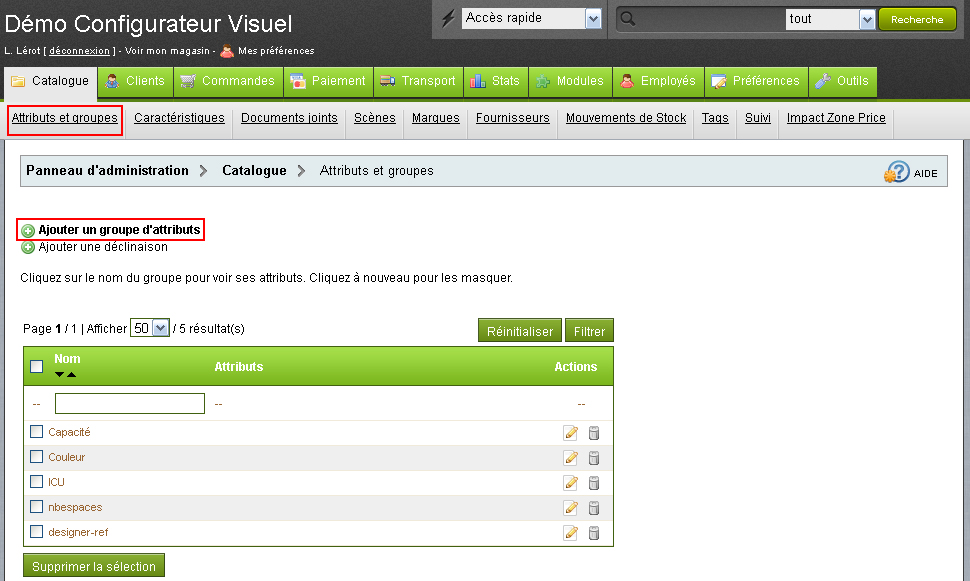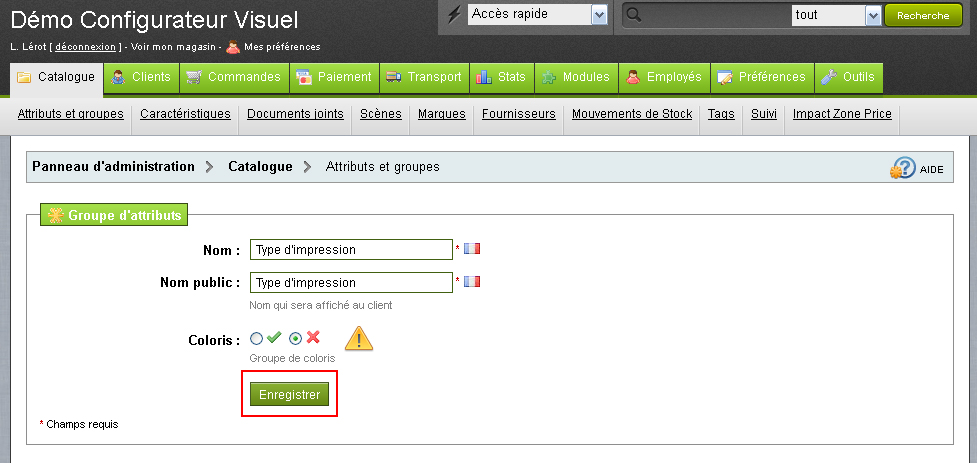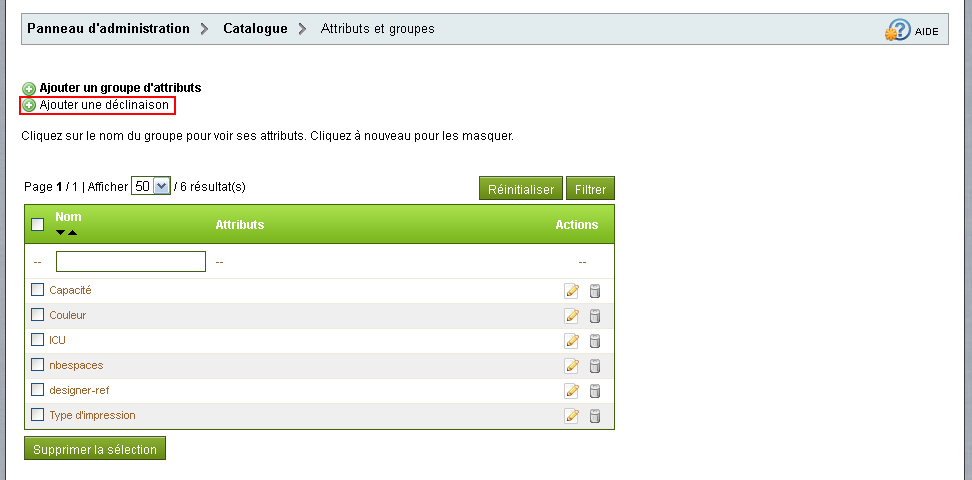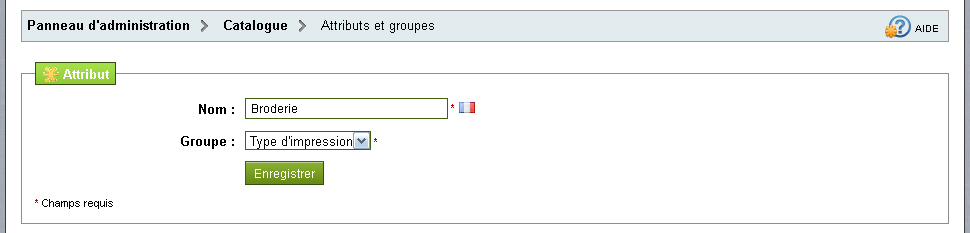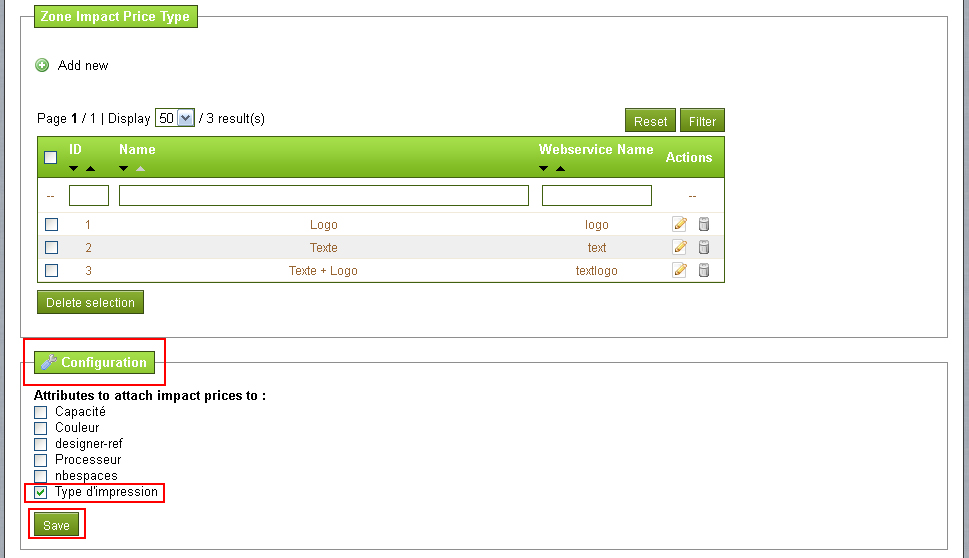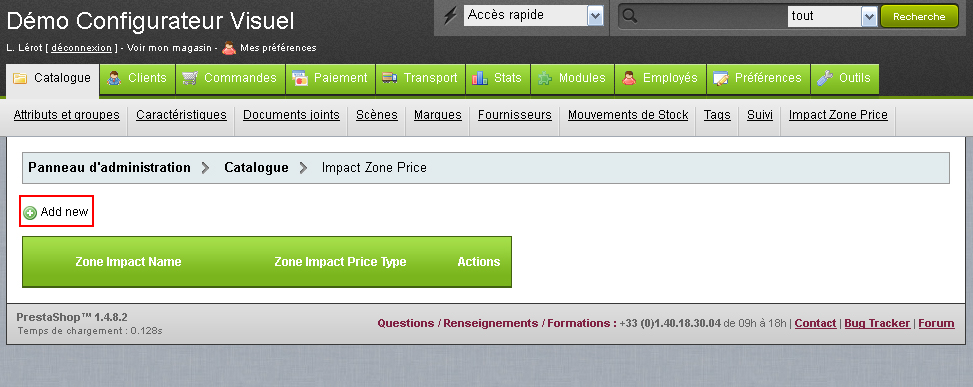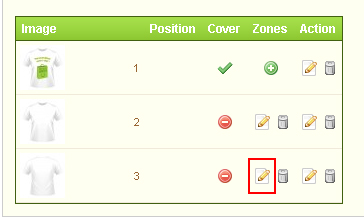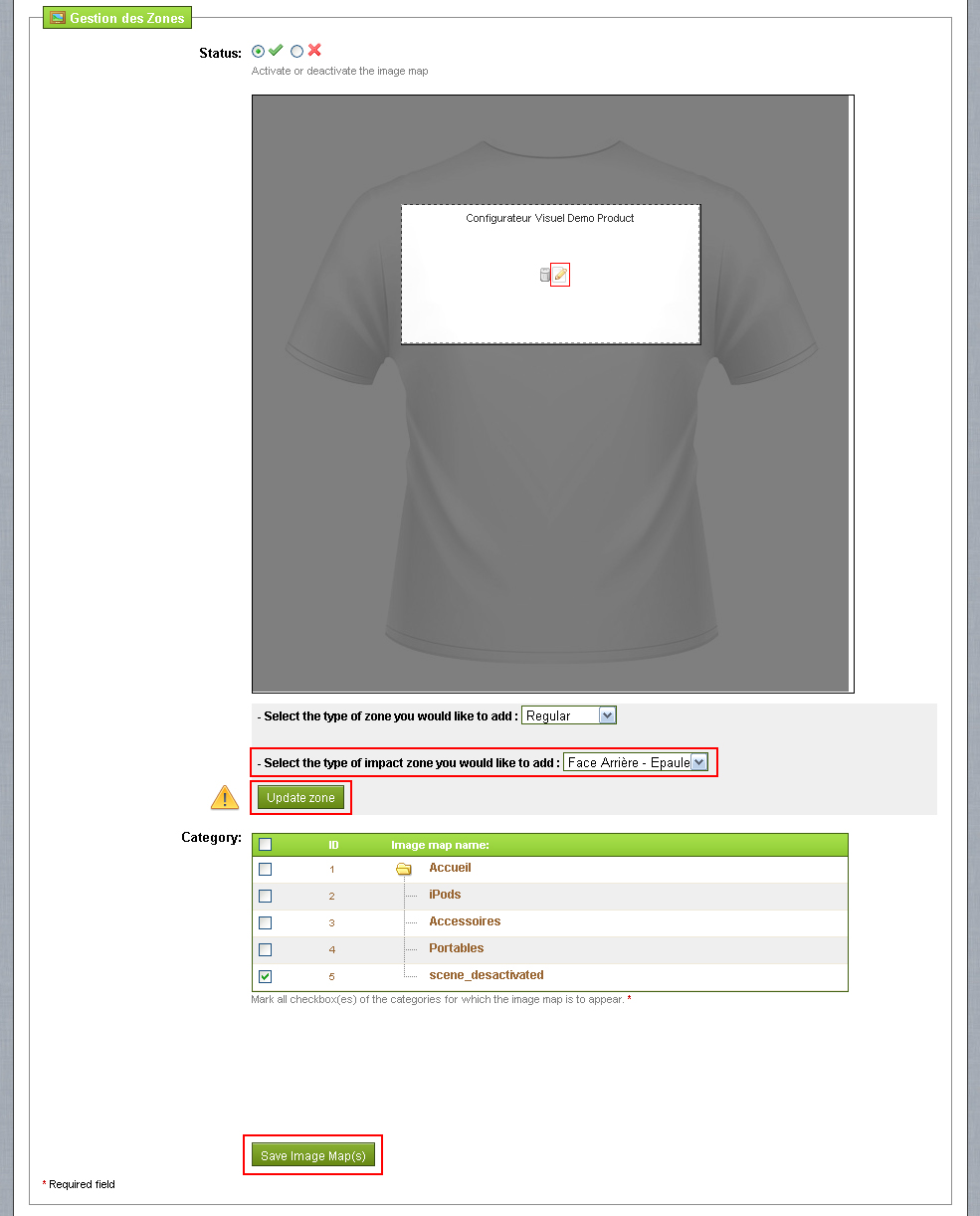Module Broderie - Gestion des Impacts de prix
Introduction
Le module Configurateur Visuel peut aussi vous permettre de gérer des augmentation de tarif en fonction du type de personnalisation proposé. Spécifiquement, cette option a été mise en place en imaginant qu'un logo pourrait être brodé ou simplement floqué sur une zone de personnalisation produit, procédé de personnalisation qui pourrait impliquer un coût supplémentaire.
Alliant les notion natives Prestashop™ d'attributs couplés à des personnalisation de type texte et/ou logo, cette option du module Configurateur Visuel vous permet de pouvoir gérer ce type d'impact sur le prix final produit.
Contexte : le t-shirt personnalisable
En reprenant l'exemple d'un t-shirt personnalisable (face arrière) par l'ajout un logo et/ou d' texte entre les épaules, imaginons que le type de personnalisation soit Broderie ou Flocage mais que l'un ou l'autre du procédé de personnalisation implique un sur-coût.
La représentation de ce fonctionnement peut être schématisé par le tableau suivant (nous vous conseillons de procéder de la sorte afin de ne pas mélanger les différentes étapes de la configuration du module).
| Nom de la zone impactée | Contenu de la personnalisation d'impact | Type de personnalisation | Montant du sur-coût |
|---|---|---|---|
| Face Arrière - Epaules | Logo | Broderie | 4 € |
| Face Arrière - Epaules | Texte | Broderie | 2 € |
| Face Arrière - Epaules | Texte + Logo | Broderie | 5 € |
| Face Arrière - Epaules | Logo | Flocage | 2.5 € |
| Face Arrière - Epaules | Texte | Flocage | 1.5 € |
| Face Arrière - Epaules | Texte + Logo | Flocage | 3 € |
Notes : il est bien entendu possible d'ajouter autant de zones que vous souhaitez ainsi qu'autant de type de personnalisation, contenu, ...etc. C'est dans un soucis de simplicité de compréhension que notre exemple ne présente qu'une seule zone.
Intégration à votre plateforme Prestashop™
Le module Broderie a été développé en apportant un soin particulier à son intégration au sein de la plateforme Prestashop™ et en veillant à modifier le moins possible le travail de saisi qui a déjà été réalisé au sein de votre boutique.
Aussi, tous les aspects liés à la personnalisation de vos produits réside au sein du module Configurateur Visuel (nom de zone, contenu de personnalisation), mais tous les autres aspects (type de personnalisation, montant) sont intégralement gérés via les fonctionnalités natives de Prestashop™. La nomenclature utilisée par le module est la suivante (cf. nom des colonnes du tableau ci-dessus) :
- Nom de la zone impactée = Module Configurateur visuel - Type de zone d'impact
- Contenu de la personnalisation = Module Configurateur visuel - Type de prix de zone d'impact
- Type de personnalisation = Prestashop - Attributs & Groupes
- Montant du sur-coût = Prestashop - Montant
Ajouter une zone d'impact à un produit personnalisable
1. Création d'une zone d'impact
Pour créer une zone d'impact :
- Rendez-vous dans l'onglet Préférences > ImpactZone (ou Configurateur Visuel > Impact Zone Conf)
- Localisez le premier encart intitulé Zone Impact Type et cliquez sur Add New
- Saisissez le nom de la zone d'impact dans le champ Name, dans notre exemple Face Arrière - Epaules
- Saisissez du texte à afficher à vos internautes concernant cette zone dans le champ Extra Text
- Cliquez sur le bouton Save
Note : il est possible d'éditer/supprimer ces zones d'impact en cliquant sur les icônes correspondantes (crayon/corbeille) dans le tableau Zone Impact Type
2. Création d'un type de prix
Pour créer un type de prix :
- Toujours dans l'onglet Préférences > ImpactZone
- Localisez le deuxième encart intitulé Zone Impact Price Type et cliquez sur Add New
- Saisissez le nom du type de prix dans le champ Name (dans notre cas, 3 types de prix : Logo, Texte, Texte + Logo)
- Saisissez le nom du champ webservice qui sera appelé dans le champ WebService Field Name : ce champ est une information interne mais nécessaire au module Broderie.
Le nom du Webservice doit être défini comme ci-dessous :
Pour le texte, utilisez "text"
Pour les images, utilisez "logo"
Pour texte et images combinés, utilisez "textlogo" - Cliquez sur le bouton Save :
Note : il est possible d'éditer/supprimer ces types de prix en cliquant sur les icônes correspondantes (crayon/corbeille) dans le tableau Zone Impact Price Type
3. Création des attributs (Broderie, Flocage, ...etc)
Pour créer les attributs :
- Rendez-vous dans l'onglet Catalogue > Attributs et groupes
- Cliquez sur le bouton Ajouter un groupe d'attributs
- Saisissez le nom du groupe dans le champ Nom : type_impression_impact
- Saisissez le nom public dans le champ Nom Public (nom de votre choix, par exemple : Type d'impression )
- Veillez à ce que la case Coloris soit cochée sur la croix rouge (ie. ce groupe d'attributs n'est pas un groupe de couleurs)
- Cliquez sur le bouton Enregistrer
- Toujours dans l'onglet Catalogue > Attributs et groupes
- Cliquez ensuite sur le bouton Ajouter une déclinaison
- Saisissez le nom dans le champ Nom (dans notre exemple, 2 déclinaisons à saisir : Broderie et Flocage)
- Positionnez la liste déroulante Groupe sur le groupe créé précédemment (dans notre exemple : Type d'impression)
- Cliquez sur le bouton Enregistrer
4. Affecter un groupe d'attributs aux zones d'impact
Pour affecter un groupe d'attributs (dans notre exemple, le type d'impression) aux zone d'impact :
- Rendez-vous dans l'onglet Préférences > ImpactZone
- Localisez l'encart Configuration (en bas de page)
- Cochez le (ou les) groupe(s) d'attributs (dans notre exemple, le type d'impression)
- Cliquez sur le bouton Save
Note : il est possible de modifier ces affectations à n'importe quel moment
5. Gérer les impacts de prix
Pour gérer les impact de prix (ie. saisir les montants de sur-coût (HT) par zone et par type de personnalisation) :
- Rendez-vous dans l'onglet Catalogue > Impact Zone Price
- Cliquez sur le bouton Add New
- Dans la liste déroulante Zone Impact Type, positionnez le nom de la zone à laquelle vous souhaitez affecter le montants de sur-coût (dans notre exemple Face arrière - Epaules)
Note : seules les zones d'impact auxquelles aucun montant n'a été affecté apparaissent - Dans chacun des champs disponibles, saisissez les montants correspondants (reportez-vous au tableau ci-dessus, pour suivre notre exemple)
- Cliquez sur le bouton Save
Note : il est possible d'éditer/supprimer les montants saisis en cliquant sur les icônes correspondantes (crayon/corbeille) dans le tableau.
Les montants sont HT.
6. Affecter un impact de prix à une zone personnalisable
Pour affecter un impact de prix à une zone personnalisable :
- Rendez-vous dans l'onglet Images du produit personnalisable
- Editez l'image produit de la zone à laquelle vous souhaitez affecter un impact de prix (dans notre exemple, la face arrière du t-shirt)
Note : si vous n'avez pas encore créé de produit personnalisable ou si vous n'avez pas encore créer de zone, reportez-vous au Manuel Configurateur Visuel, paragraphe Créer un Produit Personnalisable
- Editez la zone (icone crayon) à laquelle à laquelle vous souhaitez affecter un impact de prix
- Dans la liste déroulante Select the type of impact zone you would like to add, positionnez le nom de la zone d'impact que vous souhaitez (dans notre exemple : Face arrière - Epaules)
- Veillez à bien cliquer sur le bouton Update Zone
- Cliquez sur le bouton Save Image Map(s)
Notes :
- il est possible d'affecter une zone d'impact dès la création d'une zone personnalisable à partir du moment ou la zone d'impact est créée et configurée au moment de la création de la zone personnalisable.
- il est possible d'éditer/supprimer les affectations zones/zones d'impact à tout moment
- Ajouter la caractéristique impactZone ON
- Ajouter les attributs type_impression_impact