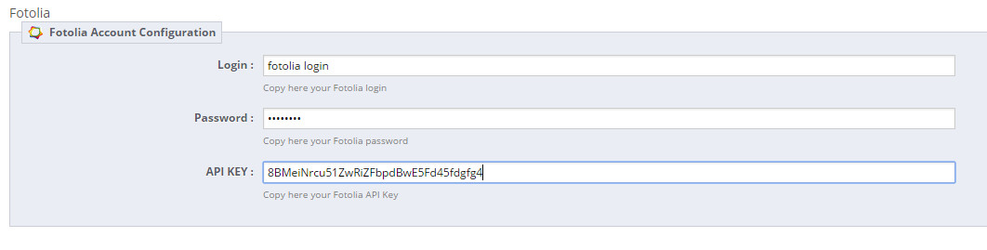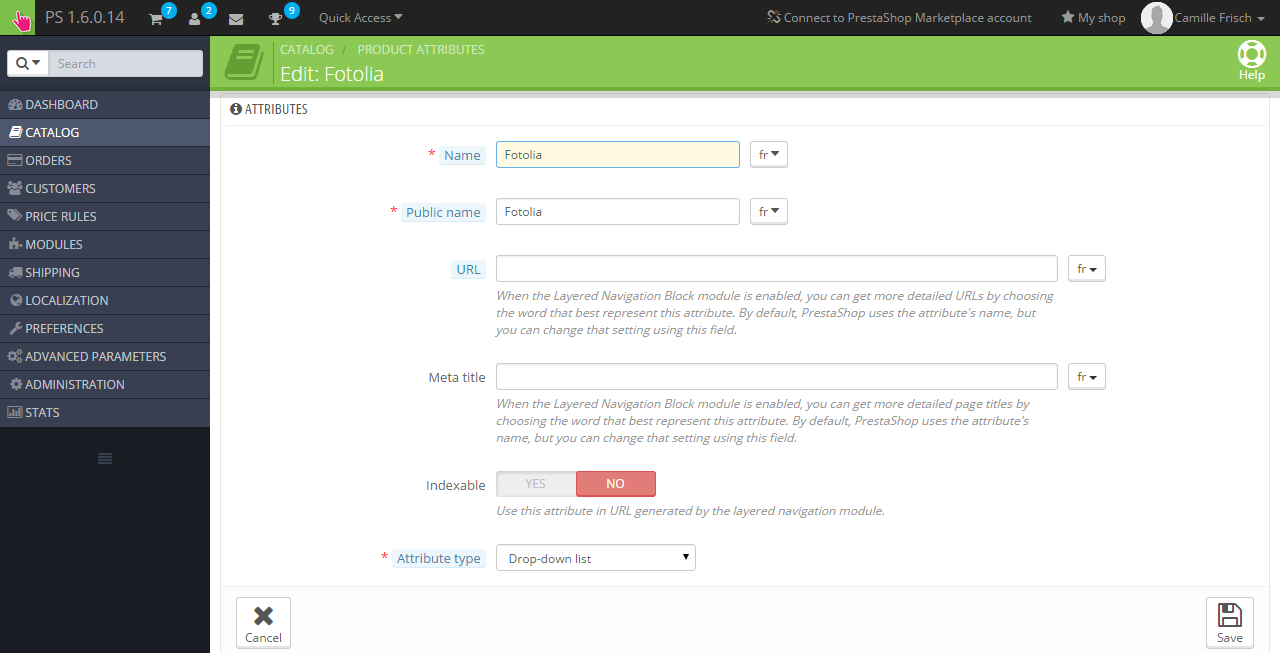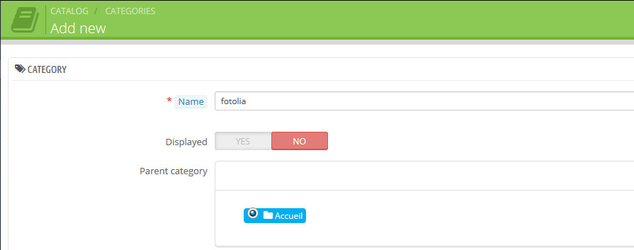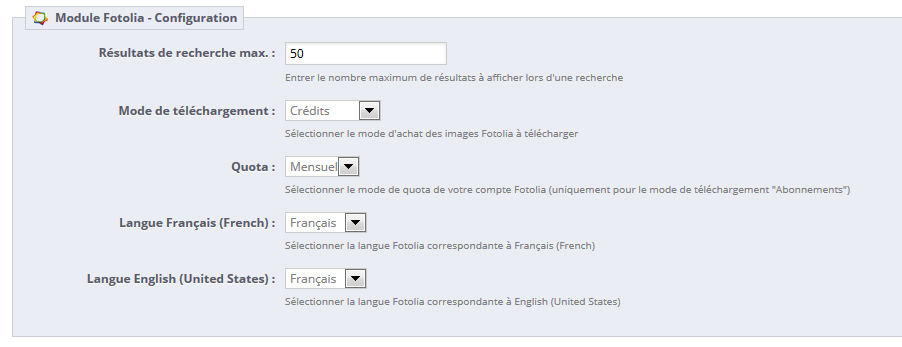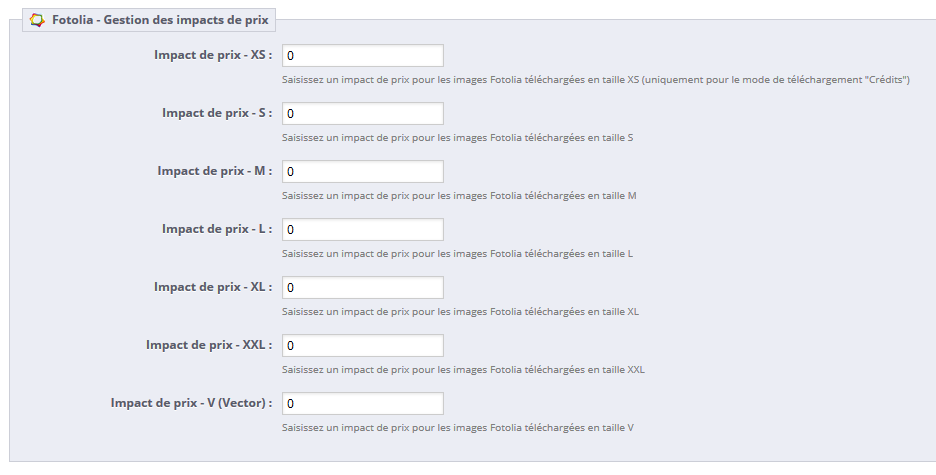...
Installez le module soit en uploadant le dossier dezippé dans le dossier modules de votre installation Prestashop, ou uploadez le zip depuis l'onglet module du backoffice.
2. Cliquer Puis, cliquer sur Configurer
3
2. Identifiants Fotolia
Ajouter votre login et mot de passe Fotolia, ainsi que votre clé API (plus d'infos ici : https://fr.fotolia.com/Services/API/Business)
4
3. Attribut Fotolia
A présent, configurons votre boutique pour le module Fotolia :
...
Vous pouvez le nommer selon votre convenance.
...
4. Catégorie Fotolia (masquée)
...
6
5. Module Fotolia - Configuration
Back to the module configuration page (cf 2.), you can now set the module's Prestashop configuration :
...
Catégorie : La catégorie que vous avez créé précedement (cf 5.)
7
6. Configuration Fotolia
En dessous vous trouverez les paramètres à choisir pour définir votre mode de souscription (crédits ou abonnement), le nombre de résultat par page de recherche, ainsi que les correspondances entre les langues Fotolia et les lanque de votre boutique.
8
7. Gestion des impacts de prix
Enfin pour la configuration du module, vous pouvez parametrer les impacts de prix à appliquer pour chaque taille d'image (vous pouvez également les laissez à 0)
...
Cette fonctionnalité ne doit être utilisé qu'avec le mode crédit.
B. Configuration produit
Now all is set up, the last step is to activate the module on a, or a severals products, by editing the feature tab.
...
Une fois défini, seule cette galerie sera affichée dans l'onglet galleries du module
C. Note importante
Soyez sûr d'avoir bien défini l'email de la boutique pour recevoir les notifications et les images Fotolia commandées.
...